MegaSpeed Help Home
~ Quick Installation
~ Detailed Installation
~ Configuration
~ Frequently Asked Questions
Connection Troubleshooting ~ GeneralTroubleshooting
MegaSPEED Connection Troubleshooting - Windows
The MegaSpeed accelerator is improving the online experience for many of our subscribers, but unfortunately there are a few cases in which the potential improvement is not realized. MegaSpeed (which won't speed up FILE downloading, only web-content) is only as good as the system and connection you get on your phone line.
If the PC has the resources available ("enough horses on standby") to decompress the content that MegaSpeed is compressing (which is how it speeds things up), and the connection is stable, then you will see performance gains. However, older machines with lower resource limits may not benefit. If you have any noise on the lines such as static, clicks or humming, the line may not be able to deliver the increased content that is trying to come through. Your modem (the device that the computer uses to transfer information over the phone line) also is a critical link in getting more web pages and email through it.
ATTN: If you have Windows XP and did a recent update:
We have recieved reports of Internal Application Errors with the
Megaspeed software after a recent Windows update.
Upon testing we found that if you uninstall the latest Microsoft Update and then uninstall/reinstall the Megaspeed software and then add in the two following ports (5400 and 7000) into the Microsoft Firewall, it will work.
If you need instructions for configuring your firewall, here is a link to Microsoft's Knowledge Base directions for doing that - Click here.
Bypassing MegaSPEED Web Accelerator for Selected Sites
If you wish to bypass MegaSPEED Web Accelerator for Microsoft Windows XP updates, then simply click on the Megaspeed icon down by the time in the lower right corner of your screen, then "Settings" then select the "Proxy Exclusion" tab (see below). You have two options for bypassing sites:
-
If you have already defined a proxy exclusion list in Internet Explorer, select "Use browser's proxy exclusion settings" to configure MegaSPEED Web Accelerator to exclude:
microsoft.com
-
You may also "Specify a proxy exclusion list" by selecting this option in Megaspeed. In the given text field, add
microsoft.com
to your list. If you have more than one web site that you wish to bypass MegaSPEED Web Acceleration, separate them by semicolons.
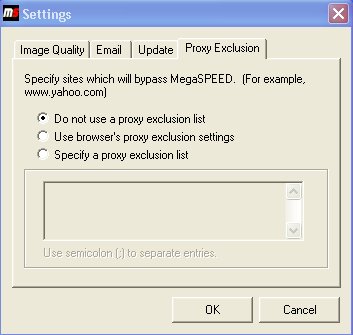
-
Stop and then start MegaSPEED Web Accelerator.
If you did the manual installation for MAIN:
Check your Account Name (username):
To change your account name (username) in Windows 95/98/ME:
Click Start-Settings-Control Panel. Then double click on Internet Options. Then click on the Connections tab and look in the box under "Dial Up and Virtual Private Networking" Double click on MAIN (or whatever you named the connection). Go down to Username and change it to your whole MAIN email address, example:
someone@indylink.org
Click OK at the bottom of the window to save your changes.
To change your account name (username) in Windows 2000/XP:
Click Start-All Programs-Control Panel-Internet Options:
IF YOU DON'T SEE Internet Options in the Windows XP Control panel and see "Pick a Category" instead, go to the left of that and click on "Switch to Classic View" Then double click on Internet Options. Then click on the Connections tab and look in the box under "Dial Up and Virtual Private Networking" Double click on the MAIN connection (or whatever you named it). Go down to Username and change it to your whole MAIN email address,
example:
someone@indylink.org
Click OK at the bottom of the window to save your changes.
Use the Connection Manager
Make sure you use the Connection Manager for connecting to MAIN.
MAIN Installer for Windows, Download Now
Save MAINInstaller.exe to your desktop, then go to the desktop (where all your icons are) and double-click MAINInstaller.exe to run it, then follow the directions on-screen. You should close any other running programs after you download and are ready to install.
Check Your Version Number
Make sure you are updated to the latest version of MegaSpeed. AutoUpdate will inform you of any major or minor software upgrades to the MegaSPEED Service.
If you want to manually update MegaSPEED Web Accelerator:
- Open the "Settings" dialog.
- Click on the "Update" tab.
- Click "Update Now" to upgrade to the latest version.
- Press OK to save the settings.
Check your Proxy Settings
In Internet Explorer click on "Tools", then click "Internet Options", click the "Connections" tab. Make sure your MAIN dial-up connection is highlighted and click on "Settings". Then make sure there is a check in the "Proxy Server" box and click on the "Advanced" button. The line "HTTP:" should have the "Proxy address to
use" set to 127.0.0.1 and the "Port" should be 5400. Click OK as needed to get back to Internet Explorer.
Make sure MegaSpeed is installed correctly
If there were any problems downloading and installing MegaSpeed or the program doesn't act as it normally should, redownload the MegaSpeed installer and reinstall the program. Make sure that when it says to close all programs before installing MegaSpeed that you do close them all, otherwise it will not install properly.
MegaSpeed Installer - Windows - all
Wait three minutes before using your browser the first time.
Sometimes MegaSpeed needs some time to set up the initial connection to the MegaSpeed server the first time you connect after installing it. Procedure: After opening the MAIN Connection Manager and you are connected to MAIN, make sure that MegaSpeed is enabled and wait three minutes or so before opening any programs. This allows MegaSpeed plenty of time to find and communicate with the server to set up the connection.
Modem Problems
Modem Settings
Try changing the modem settings to allow more "slack for phone line problems" as follows:
Windows 9x: click Start-Settings-Control Panel-Modems-Properties-Connection-Port Settings;
change the Receive Buffer to Low (1). Now click Okay, then click Advanced and change to Software flow control by clicking it on the upper right. Now click Okay (twice), and then either Okay or Close (whichever you have there) and finally, close the Control panel.
Win2000, XP:
Click Start-(Settings)-Control Panel-Phone and Modem Options- Modem tab- Properties-Advanced tab-Advanced Port Settings; change the Receive Buffer to Low (1), make sure Transmit is on High (Maximum), then click Okay. Next, click Change Default Preferences and change Flow Control from Hardware to Software (X on X off) flow control by clicking on the black triangle at the right side of the box. Now click either Okay or Close (whichever you have there) on all buttons and finally, close the Control panel.
Reinstall the Modem Driver - all Windows versions
First, go into the control panel and then open Modems (Start-Settings-> Control Panel-Modems-Properties, or if you have Windows XP, Start-> Control Panel-Phone and Modem-Modems tab-Properties.) Write down the name
of the modem as it's listed in case of difficulty, and the COM port number, clicking the Diagnostics tab to see it if required, then OK. Finally, click Remove, and confirm the removal if requested, then close everything and shut down the computer (Start-Shutdown-Shutdown-OK.) Turn the power off on the computer if that has to be done manually, then wait a few seconds and turn it on again - the modem will be reinstalled by Windows and oftentimes will then work better.
Update Your Modem Driver
1) Go into the control panel and then open Modems (Start-Settings-> Control Panel-Modems-Properties, or if you have Windows XP, Start-> Control Panel-Phone and Modem-Modems tab-Properties.) Write down the name of the modem as it's listed. Click OK or close as necessary. Use Google or your favorite search engine to search for the name of
your modem and the words "update" and/or "driver". Whenever a new driver for a modem is released, it's an indication that there were problems with the prior versions.
2) Research that modem at www.modemhelp.org - they have an enormous list of modems, with links to other pages on the web, including manufacturer (and other) sites with downloadable driver software (which contains fixes for
known problems.)
3) Click Properties in the Modem Properties window and change the maximum speed setting to 38,400, then click OK. You can come back to this point and adjust it up or down repeatedly as you test the performance of each possible setting. Note that some modems ignore this entirely, and you'll need an INIT string to do this (see #5 below.)
4) In the same Properties window as #3, click Connection, then in Windows:
a) XP or 2000 -- click the Advanced tab->Change Default Preferences and change the Compression entry to Disable, then click OK or close as necessary.
b) 95,98, or ME- click Connection->Advanced and turn off the check mark in the upper left called "Compress Data", then click OK or close as necessary
5) If no driver is available, or it doesn't help, then look for an "INIT string" that will disable (or force) the various protocols (e.g. V.92, K56Flex, V.90, V.34) - basically, the older, well-standardized protocols V.34
and V.90 are more likely to work properly, regardless of conditions. Write down or print out all the strings recommended for that modem type and try each one individually, using the instructions available on that page
of their website.
Telephone Line Problems
There's a chance that the problem is coming from another device on the phone line, or internal wiring in your home - try taking a long phone cord and hooking directly from your modem to the gray Telephone Network Interface box (usually on the outside of the house.) If that helps, then you can start to isolate the culprit. You should be especially suspicious of the tiny "splitters" that make two or more phone jacks available where only one was
present beforehand. These are usually not very high quality and can affect the line quality tremendously.
Use a Different Phone Number To Dial Up To
Look up a different local number for MAIN if available, and try connecting to that one to see if you have a problem with the phone lines that you are going through. There are variables such as house phone wiring, how many telephony
devices you have, your phone lines may have different combinations of routers, switches and multiplexers that your modem hardware and software have to deal with.
Secure Sites - Password Protected
You may have to bypass sites that require passwords. MegaSpeed doesn't have access to those, so it can't accelerate them. To bypass MegaSpeed for certain web sites (web sites on your local corporate intranet, for instance), select the "Proxy Exclusion" tab on the " Settings" dialog (see below). You have two options for bypassing sites:
1. If you have already defined a proxy exclusion list in your web browser, select "Use browser's proxy exclusion settings" to configure MegaSpeed to exclude these sites as well. Stop and then start MegaSpeed.
2. You may also "Specify a proxy exclusion list" by selecting this option. Click on the MegaSpeed icon in the lower right hand corner of your screen, a little bit to the left of where the time is displayed. Go to Settings, click on the Features tab, then click Proxy Exclusion near the bottom. In the text field, list all the web sites, separated by semicolons, that you wish to bypass MegaSpeed Web Acceleration. Stop and then start MegaSpeed.
Firewalls and AntiVirus Programs
VirusPrograms
If you get a message regarding a conflict with one of the anti-virus programs, it indicates that you need to disable email scanning in that other program in order to accelerate email delivery. DON'T simply remove virus
protection altogether; you need that, and it WILL protect you from email-borne viruses without any "scanning" required to do so. Try looking for Options, Configuration, Preferences, and other such links in the controls for the anti-virus software, or research it on the website of the programs' maker (e.g. Norton.com.)
If you have McAfee Antivirus:
The following message might occur during the installation of the Accelerator: (This can happen if an older version of McAfee Virus Scan is installed.) "E-mail acceleration features have been disabled because incompatible software was detected on this system. DETAILS FOR ADVANCED USERS: Another Winsock2 Layered Service Provider (LSP) was detected. To avoid possible incompatibilities, only a single LSP's should be installed on a system at any given time. To use email acceleration features, uninstall all other LSP's and rerun this installation program." The
conflict can be generated because older versions of McAfee Virus Scan also use an LSP. The latest version of Virus Scan (v.8) doesn't use an LSP so the conflict will not happen. Solution: Upgrade to the latest version of McAfee Virus Scan (version 8 or later), if you are using it.
Virus Scanner
If you get a message when MegaSpeed starts that says another program is using the POP port 110 or the SMTP port 25, or the message "Another Winsock2 Layered Service Provider (LSP) was detected", this most likely means that you have a virus scanner on your computer which is scanning emails. We highly recommend you tell it not to do so! We scan your emails for viruses as part of your service. Your virus scanner will still to monitor the rest of your computer, and it is causing trouble with email.
Alternatively, you may ask MegaSpeed not to accelerate your email. If you do this, it will still make web pages load faster. To do this, right click on the MegaSpeed, select "Settings", then click on "Features". Clear the checkbox labeled "Enable MegaSpeed Email Accelerator", and then click "OK".
Firewalls
MegaSPEED is compatible with most ad blockers, popup stoppers, personal firewalls, and other utilities. In some cases, minor configuration either of MegaSPEED or other products is needed. In other cases, MegaSPEED is not compatible. If you are receiving error messages from a firewall please ensure the following ports are allowed
access:
5400 (127.0.0.1)
7000 (216.126.145.190)
If you have a firewall (including the firewall that is included with Windows XP), MegaSpeed may not work with your E-mail. However, your E-mail will work as it always has, you just will not experience the same increase
in speed that you will get with the web pages. You may get a dialogue box (window) that will read, "E-mail acceleration features have been disabled because
incompatible software was detected on this system".
DETAILS FOR ADVANCE USERS: Another Winsock2 Layered Service Provider (LSP) wasdetected. To avoid possible incompatibilities, only a single LSP should be installed on a system at any given time. To use e-mail acceleration features, uninstall all other LSPs and re-run this installation program." -- Click on OK. Your mail will continue to download at regular dial-up speed. The MegaSpeed Internet Accelerator will continue to work on the Internet.
Parental Control software
We believe that "filtering" software which prevents your computer from going to unseemly web sites can also cause a
conflict. In this case, you will have to choose between having a filtered connection or a fast connection, because MegaSpeed may not run through certain filter programs.
Laptops
If you allow your laptop to go into Sleep mode, it will probably not be connected to MegaSpeed after it awakes and you will probably need to reboot the computer to get the MegaSpeed connection working again.
top
