How to use the Firefox Web Browser to upload files to your MAIN Subscriber webspace.
If you have a MAIN dialup or wireless account, these are the directions you follow in order to put your web pages on MAIN's server. Before you begin uploading, make sure you have your website page(s) and graphics ready and are connected to the internet. Make sure that your home page file is named EXACTLY:
index.html
(make sure all the letters are lower case!).
Also, contact the Webmaster at MAIN to have your subscriber web page space activated:
webmaster@main.nc.us
For some software and tips to help in creating your webpages click here.
Getting Firefox
Firefox can be used with all Windows and also Mac OS X systems. Firefox is a free web browser that is much more secure than Internet Explorer.
It also supports modern features such as tabbed browsing. If you have Mac OS 8 or 9, use this Fetch tutorial.
- If you don't have the Firefox web browser: Click Here
-
Get FireFTP, an extension to the Firefox browser that allows you to transfer files with the browser:
Click Here
Close and then reopen Firefox to enable FireFTP, it will be loaded in when the program restarts.
- In Firefox, go to the Tools menu, and if it is installed properly, you will see FireFTP. Click on it.
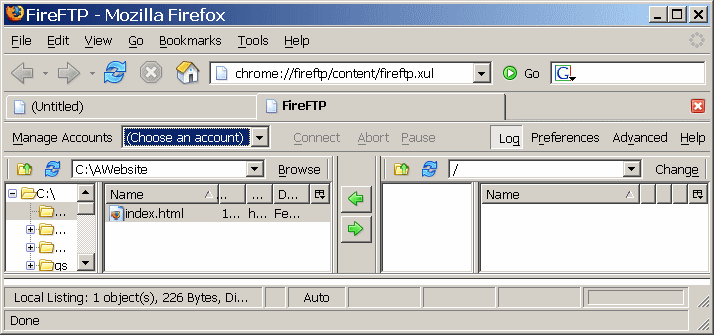
- Click on "Manage Accounts", then click "New".
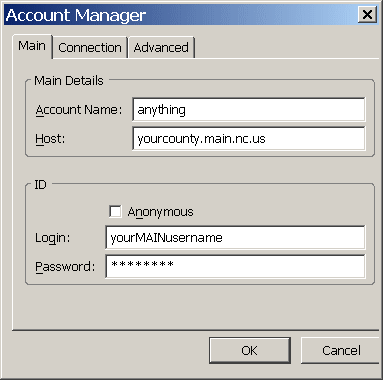
"Account Name" - enter whatever you want, possibly your website name or MAIN
You may need to refer to your MAIN User Reference Sheet for:
"Host" - yourcounty.main.nc.us (wireless subscribers use: mtnarea.net)
"Login" - your MAIN username from the sheet
"Password" - the password from the sheet
Click "OK" to save the changes. (When you come back later to update your site, you can click on "Choose An Account"
and choose whatever you named the account and click "Connect".)
- Connect to the internet however you usually do (wireless users will already be connected).
- Click the "Connect" button on FireFTP. It will connect to MAIN's server where your website is hosted.
On the left side of the window are the files and folders on your hard drive and on the right hand side is your space on MAIN's web server.
- Look for public_html. If it is there, jump down to Instruction #8.
If it is not there,
(Windows users: right click) (Mac users: click and hold down) on the right hand box
You should see an option to "Make Directory". Fill in the name (exactly) with:
public_html
(the underscore_ is in the upper row of keys on your keyboard to the right of the zero, hold down the shift key) Click OK.
- Doubleclick on the public_html to open it. This where you want to place with your homepage file.
- Locate your homepage file on your hard drive. Use the windows on the left hand side to navigate to where the file is stored. (We cannot give exact instructions for this as everyone's computer is set up differently!) Make sure your homepage file is named exactly:
index.html
and make sure it is all lower case letters. If you don't do this, the server will not locate your home page and will give you an error message when you try to go to your website. If you need to change the name, do so before you transfer it.
- To transfer the index.html file from your computer to the MAIN server, click on the
index.html file on the left hand side once to highlight it and then click on the arrow pointing to the right (in the center strip between the windows) to transfer the file
to MAIN's web server. If you see it appear on the right hand side, you were successful. Transfer the rest of the files for your website in a like manner.
To check your website, go to "File" (all the way in the upper left of the window), then New Window (or Tab) and enter your website address in the address bar in the form:
http://yourcounty.main.nc.us/~yourusername
- substituting YOUR county and YOUR username for MAIN, wireless: http://mtnarea.net/~yourusername. Be sure to preceed your username with the "~" symbol (usually in the upper left corner of your keyboard). Hit the Return key on your keyboard or click Go. If you entered your address correctly, your index.html file should load and you should see your home page.
When you are done, click
"Disconnect".
