
Wireless broadband Web hosting Dial-up Help desk National access Donate
|
Connections
Home
Web mail Web market Freecycling Community links Business links Classifieds Calendar Carolina Hoy Services Support MAIN Features Search Information
About MAIN
Contact us Comments about this web site?
Technical question?
Question about your MAIN account?
Interested in volunteering?
Need brochures?
|
Welcome to the MegaSPEED Accelerator Client - powered by SlipStream.Please select one of the choices below to help make you more familiar with this client.Quick Installation and Usage GuideThis section will walk you through the steps required for the basic installation and usage of the Accelerator. It is meant to help you quickly install and begin using the MegaSPEED Web Accelerator. For more detailed information please browse the sections below.
FAQ
Product Guide Product Guide1. Installation. 2. Using MegaSPEED Web Accelerator.
3. Advanced Options.
Installation
Usage
Launching MegaSPEED Web AcceleratorTo launch the MegaSPEED Web Accelerator simply locate the application icon in your Applications directory. You can typically access the Applications directory by clicking the finder icon in your Dock, select your Hard Drive, and then select the Applications folder. After locating the MegaSPEED Web Accelerator icon it is recommended that you drag and drop that icon into the Dock. This will allow you to easily access this program in the future.top Changing the Image Quality SettingThe image quality setting changes the quality of images that appear in your MegaSPEED Web Accelerator. The higher the quality you select, the longer it will take the image to load. For slower Internet connections, it is recommended that you lower your image quality. This slider can be adjusted anytime while browsing.To adjust the image quality simply slide the bar located on the "Images" tab of the Accelerator program. The two sample images on that screen will change to show you how images on websites will look at the current acceleration level. When you are done adjusting the image quality setting click the apply bottom to save your changes. 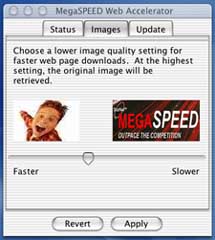
top Starting, Stoping, and Closing the AcceleratorOccasionally, you may need to stop or start the Accelerator manually.
To Stop:
To Start:
To Close: Advanced Options
Bypassing MegaSPEED Web Accelerator for selected sitesIn some cases you may not want a website to pass through the Accelerator. If you encounter this situation you can stop acceleration on the specific sites through the Network settings in the Apple System Preferences.To access the Apple System Preferences and add sites to the exclusion list:
Accessing Product Version InformationYou may view the product version in the About dialog.
Accessing the Diagnostics MenuIf you encounter any technical issues you may be asked to run the Diagnostics tests built into the client. To access the diagnostics menu:
|