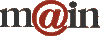| ||||
| Home / Help / Fetch Tutorial, part 5 | ||||
|
To view the site I created, I would type http://buncombe.main.nc.us/~vrazzano/ into the address area of a web browser. Notice, the address contains my county (buncombe) and my user name (vrazzano). To view the web site you just created, you would substitute your county and user name (http://yourcounty.main.nc.us/~yourusername/). Be sure to preceed your user name with the "~" symbol. If you entered this correctly, your index.html file should load. To load other html files in your site, add the file name after the full address you already entered. If you need to replace any file with an updated version, all you need to do is upload a file with the exact name of the one you are trying to replace and it will overwrite the old file. Also make sure you're uploading the replacement file into the same directory as the one you wish to replace. If you wish to remove a file entirely, select the file in the main window, go to the Remote menu at the top of your screen and select Delete Directory or File... CAUTION: There is no "Undo" with this function. To navigate from your images folder back to your public_html folder, either double-click the folder second from the top (the one highlighted in the graphic below-- this takes you up one level). Alternately, you can use the pull-down menu above the files listing. 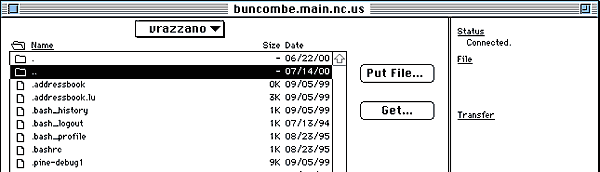
Now you will have a desktop icon that, when double-clicked, will open Fetch and take you directly to your /home/username folder. ________________ | ||||
|